「子どもにプログラミングを勉強させたい。Scratchの評判が良いらしいので使ってみようか」
「Scratchでどんなことができるのだろう。ただ遊びになってしまわないか」
このような疑問をお持ちの方に向けて、今回はプログラミング教育におけるScratchの活用法について解説します。
本記事の内容
- Scratchで育つ能力
- Scratchの始め方
- Scratchの基本的な使い方
Scratchは、全世界で6,400万人が登録する教育向けプログラミング言語です。うまく活用して、子どものプログラミングに対する興味をアップさせてあげましょう!
【Scratchを使ってできること】どんな能力が育つ?

Scratchでできることは大きく分けて以下の3つです。
- ブロックを積み上げてプログラミングを作れる
- ゲームを作って遊べる
- 出来上がった作品をオンラインで共有できる
それぞれの使い方でどのような能力が育つのか、詳しく解説していきます。
視覚的にプログラミングを理解できる
実際のエンジニアが使うプログラミング言語ではアルファベットを用いたコードを使いますが、Scratchはブロックを積み上げてプログラムを作ります。
頭に入りやすいのはもちろん、拒否反応が起こりにくいのが特徴です。英語をまだほとんど学んでいないような子どもにコードを見せると、理解できずプログラミング学習が嫌になってしまいます。
今後コードを使うプログラミング言語の学習に移行する際、Scratchで基本が理解できていると、スムーズに進められます。
ゲームを作って遊べる
Scratchでは子どもでも簡単に以下のようなゲームを作れます。
- 追跡ゲーム
- ピンポンゲーム
- 迷路
チュートリアルがしっかり用意されており、初心者でも問題ありません。Scratch 公式サイトから「教育者向けのガイド」を閲覧できるので、指導者の方も安心です。
将来のためにプログラミングを学習していると、いつの間にか「プログラミングを学習すること」が目的になってしまうことがあります。
あくまで「思い通りにコンピュータを動かすこと」の手段として「プログラミング」があることを忘れないために、成果物を作りましょう。
→子どもでも迷路などのゲームを簡単に作成可能。プログラミングを楽しいと感じさせる。また、自分が想像したものをプログラミングによって実現する能力が身に付く。
ロボットの動作をプログラミングできる
少し発展的な内容ですが、Scratchで実際にロボットを動かすプログラミングを作れます。パソコン上で見られる成果物より、ロボットが実際に動く様子を見る方が達成感を感じやすいです。
Scratchを試してみて子どもが意欲的だったら、ロボット教材を使ってみましょう。
小学校低学年ならWeDo2.0、高学年ならマインドストームEV3がおすすめです。WeDo2.0は約2.5万円、マインドストームEV3は約6万円とロボットだけあって価格は高いので、子どもの意欲を見つつ検討してみてください。
複数の部品を選んでは外す試行錯誤を繰り返すことで、論理的思考力が身に付きます。
【簡単】まずはScratchを始めてみよう
Scratchは無料で簡単に始められるので、とりあえず始めてみましょう!
以下の公式サイトにアクセスし、「参加する」をクリックします。

「作ってみよう」を選択するとすぐにプログラミング画面に移れますが、製作物の保存や共有ができません。
アカウントを作っておけば、異なるデバイスでログインしたときも成果物を確認できます。
生年月日や性別、メールアドレスを入力すれば、登録は完了です。
ちなみにScratchをオフラインで使いたいときは、オフラインエディターをインストールしましょう。
▼インストールページ
https://scratch.mit.edu/download
友人宅で少し遊びたいときなどに便利です。
実際にスプライトを動かしてみよう
(以下の画像は1.2枚目は https://tool-zukan.com/column/4228/ より、3枚目以降はScratch 公式サイトから転載、しております)
登録したら、早速「つくる」を選択してプロジェクト(作品)を作ってみましょう。
最初に出てくるのはこのような操作画面です。
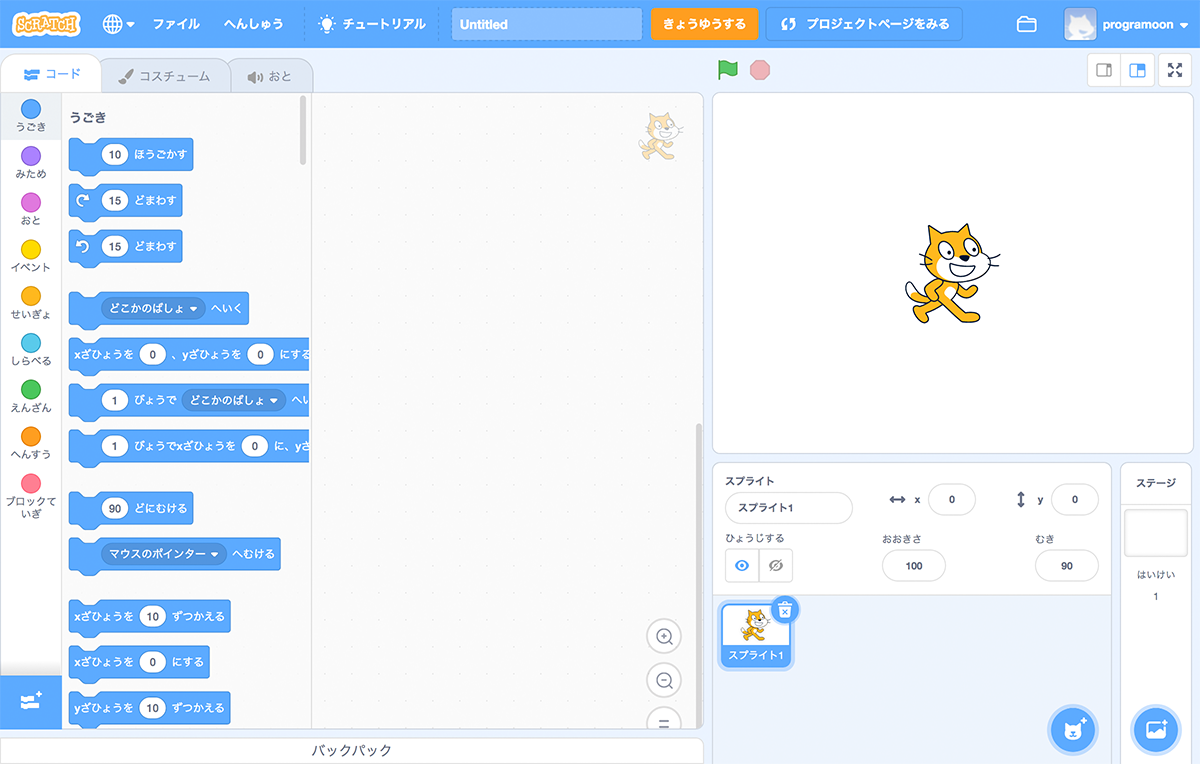
画面上部のバーのコマンドでは、それぞれ下記の動作が可能です。
- 地球マーク:英語・日本語など言語の選択
- ファイル:新規ファイル作成、現在のファイル保存
- へんしゅう:削除の取り消し
- チュートリアル:Scratchで作れるプログラムの説明
- きょうゆうする:ネット上にプロジェクトを公開
- プロジェクトページをみる:プログラムの動きを確認して遊べる
- アカウント名:今までの作品を確認
実際にプログラムを作って操作していく画面は4つの領域に分かれています。
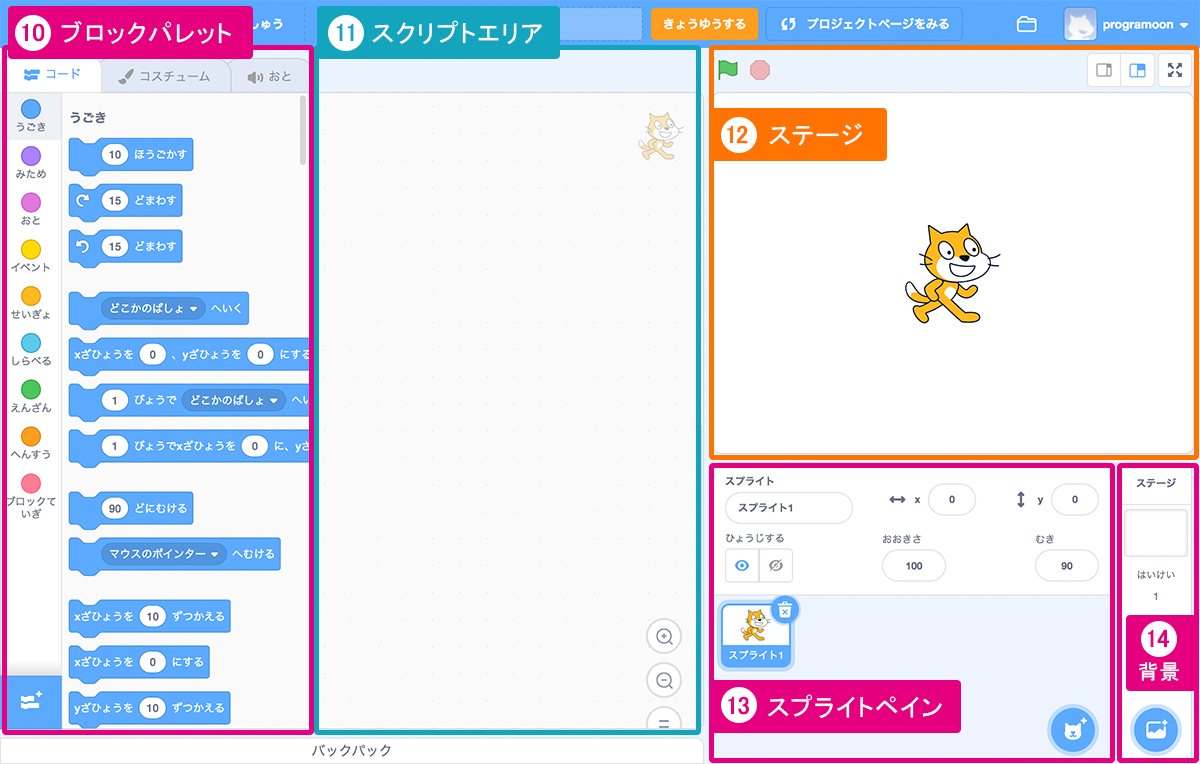
それぞれどのような操作に対応しているか、解説していきます。
Scratchの操作:ブロックパレット

ブロックパレットから必要な命令のブロックをドラッグ&ドロップして、プログラムを作っていきます。ブロックにはそれぞれ指示する内容によって「うごき」「みため」など、タイプ毎に表示されます。
上部のコスチュームタブでは、スプライト(Scratchで動かすアイコン)の配色を変えたり、文字やイラストを書き込んだりできます。
音タブでは、ゲームの最中に流す音楽や効果音をアップ可能です。サンプル音源でも問題ありませんし、新しい音源をアップしたり、直接録音したりもできます。
Scratchの操作:スクリプトエリア

ブロックパレットからブロックをドラッグして、実際にプログラミングを作る場所です。大まかに言うと「アクションの起こる条件を設定⇨アクションを設定」という流れで設定していきます。
スクリプトエリア内で組み合わせたブロックをクリックすると、実行したときの動きがステージに表示されます。
Scratchの操作:ステージ

実際に組んだプログラムがどんな動きをするか、確認する場所です。緑の旗はスタートボタンに当たります。赤いマークは動いているプログラムの実行を止めるボタンです。
Scratchの操作:スプライトペイン

スプライトペインは、プロジェクトにある全てのスプライトを管理・編集できるスペースです。スプライトの追加や削除、初期の状態や位置や向きなどを指定できます。
中央右下の猫のマークから、他のアイコンを挿入可能です。
また、右のバーからプロジェクトの背景を編集できます。やや複雑な操作ですが、1つのはいけに複数のパターンを持たせてアクションに応じて切り替えてみるのも面白いですね。
まずはチュートリアルから始めてみよう!
Scratchの操作自体はとても簡単ですが、何を作るのか明確な目的がないと闇雲にプログラムをいじるだけになってしまいます。
最初はとにかく触ってみるのが大事ではあるものの、形にならないと子どもも飽きてしまうので、まずはチュートリアルがあるプログラムを再現するところから始めましょう!

チュートリアルはScratch 公式サイトから確認可能です。25種類公開されているので、すべてできたらプログラミングに対する理解を深められるでしょう。
「今日はこのプログラムを作れるように頑張ろう!」というふうに目標設定をしてあげると、子どももやる気が出やすいですよ!

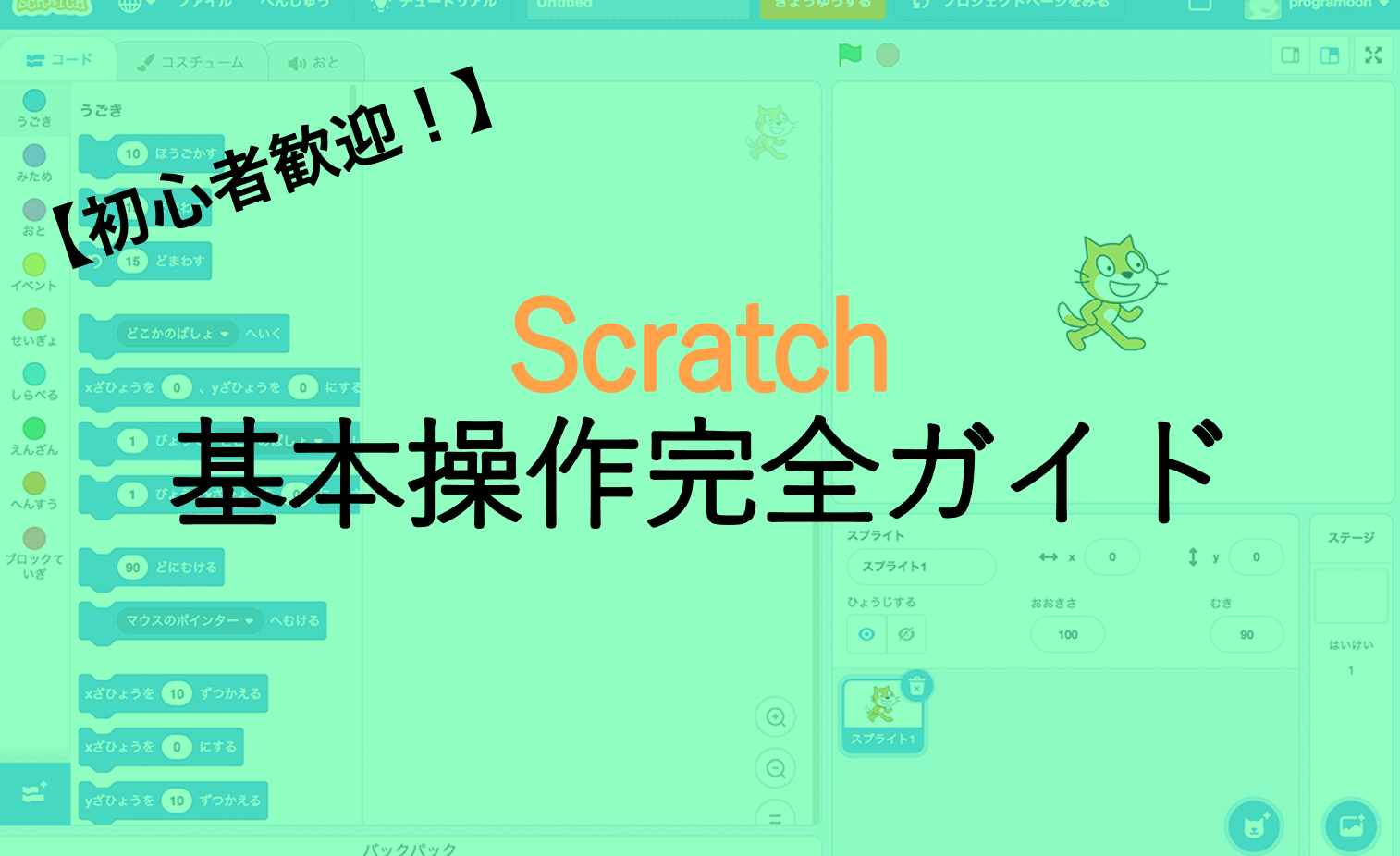









最近のコメント